Users Management
This page explains how to manage users, groups, and API tokens in SyncNow to maintain a secure and well-organized environment.
➕ Creating a User
To create a new user in SyncNow:
-
Navigate to the Users Page
From the main menu, select Users to access the user management interface.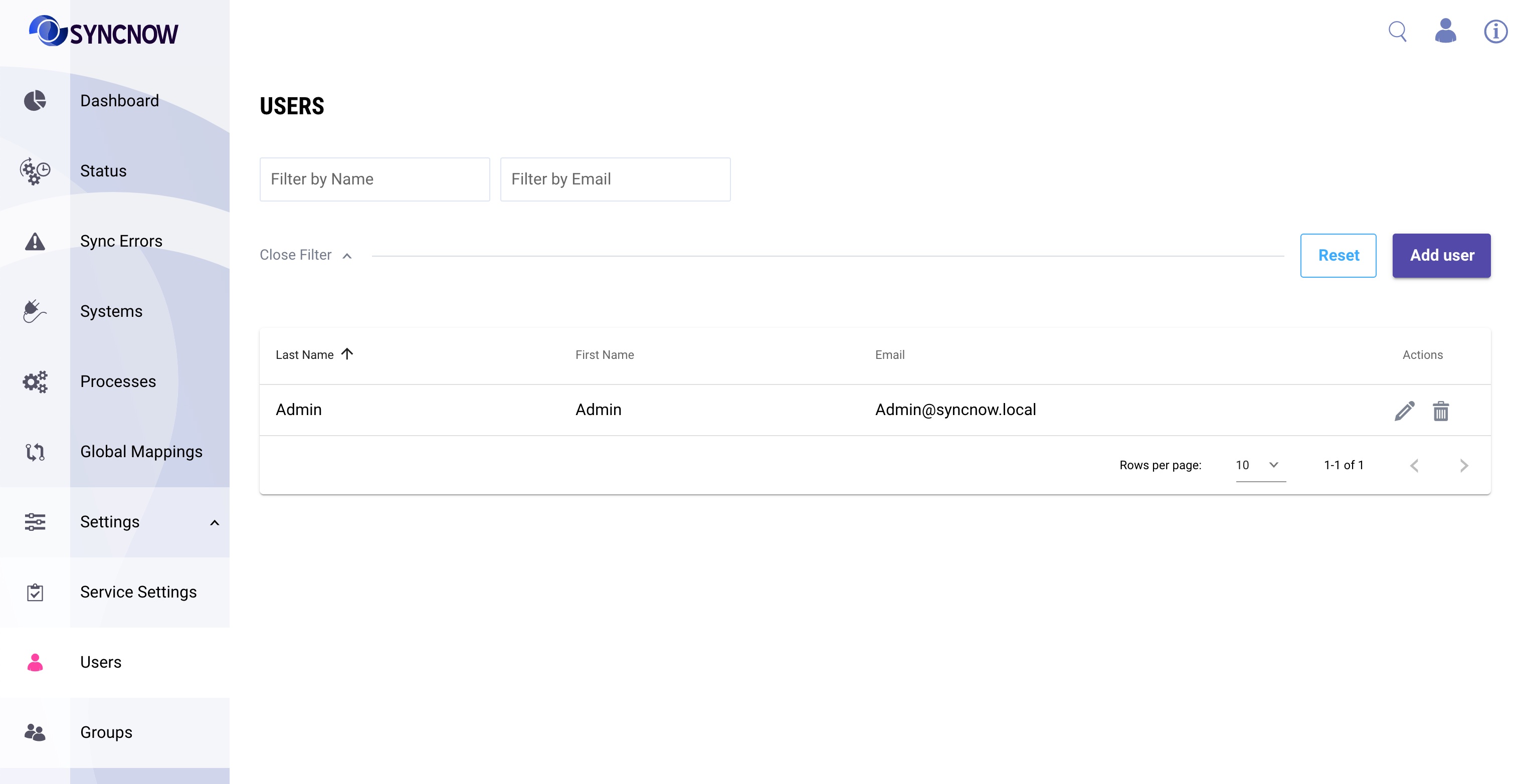
-
Press the Add User Button
Click the Add User button to start creating a new user. -
Input Required Information
Fill in the necessary details:- Username: Unique identifier for the user.
- Email Address: For communication and password recovery.
- First Name and Last Name
- Role: Assign a role to determine access level and permissions.
-
Create the User
Click Save to create the new user account. The user will now appear in the users list.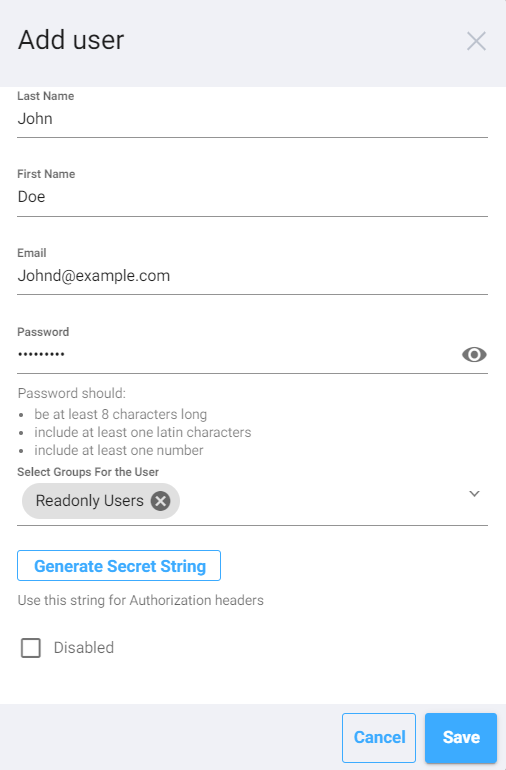
🔑 Resetting a User Password
Only SyncNow Admins can reset user passwords:
- Go to the Users section.
- Click the Reset Password button next to the user.
- Fill out the reset form:
- New Password
- Confirm New Password
- Click Submit to finalize.
🔒 Account Lockout
SyncNow uses account lockout to protect against unauthorized access:
- Lockout Trigger: After a set number of failed sign-in attempts, a non-admin account is locked.
- Unlocking Accounts:
- Users with the Configuration Editor privilege can unlock accounts from the Users page.
- For admin accounts, lockout is temporary and auto-unlocks after a set duration (configurable in Service Settings).
⚙️ Lockout Settings
Configure lockout settings for security and usability:
-
Set Allowed Failed Attempts
- Go to Service Settings.
- Set the maximum failed sign-in attempts.
- Save changes.
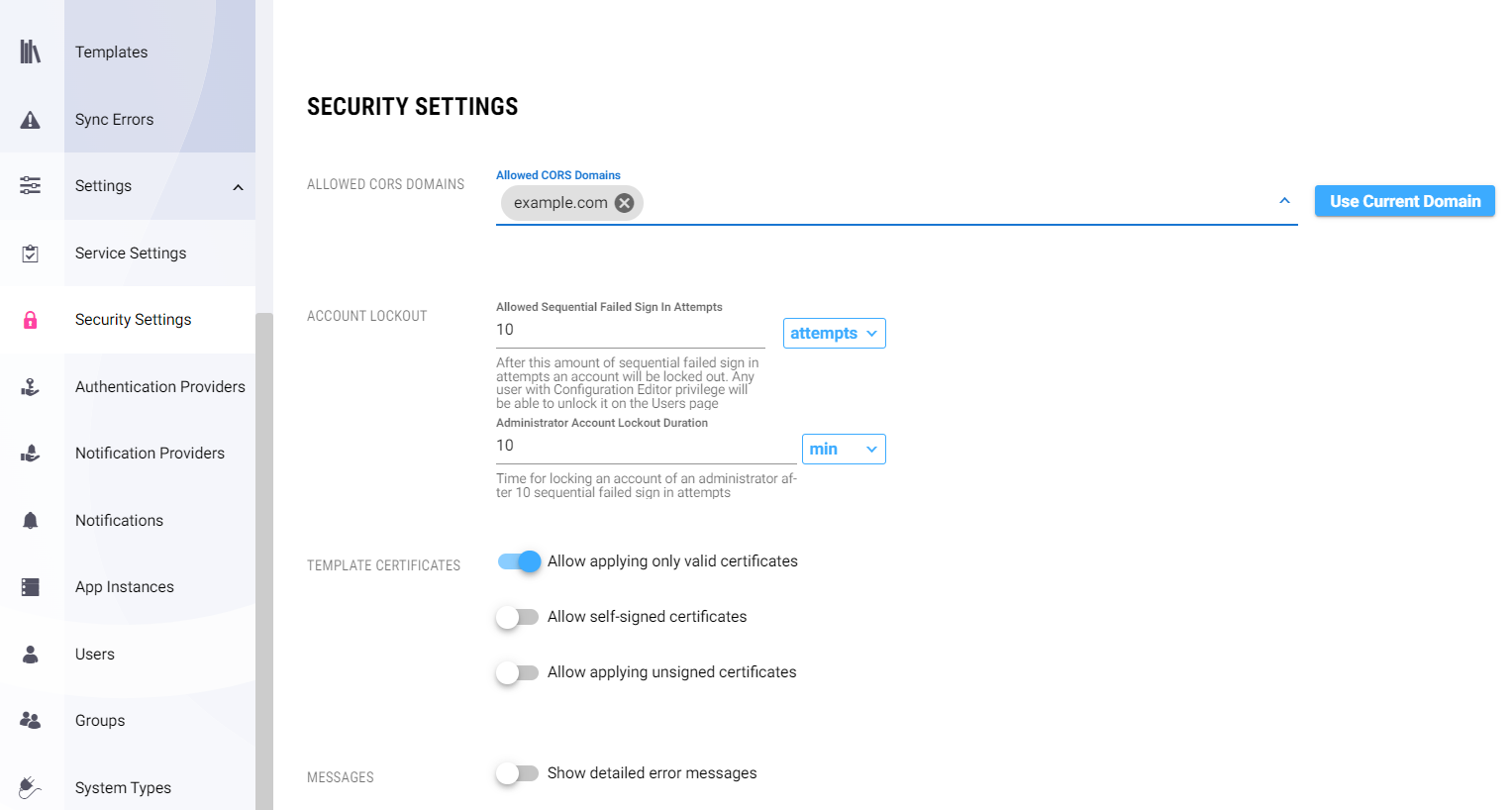
-
Set Admin Lockout Duration
- In Service Settings, set the lockout duration for admin accounts.
- Save changes.
👥 Adding a Group to a User
Assign users to groups for effective permission management:
- Go to the Users page.
- Click Edit next to the user.
- Select groups from the available list.
- Click Save to update group memberships.
🔐 User API Tokens
What Are User API Tokens?
- Enhanced Security: User-initiated API tokens provide secure authentication for system webhooks and SyncNow integrations.
- User-Specific: Each token is tied to a specific user, allowing precise access control.
Creating a User API Token
- Navigate to the User Management section.
- Select the user and generate a new API token.
- Secure Storage: Copy and securely store the token. It will be used for authenticating requests to SyncNow.
Using API Tokens
- Webhook Authentication: Use the API token in the
Authorizationheader for webhook requests to SyncNow.Authorization: Bearer YOUR_API_TOKEN - Generic Connector Integration: Configure the generic connector to use the API token when reporting to the SyncNow DevOps Gate endpoint.
Benefits
- Improved Security: Only authorized requests are processed.
- Enhanced Control: Admins can manage and revoke tokens as needed.
- Simplified Integration: Easier authentication for systems and connectors.
📝 Example: Creating and Using an API Token
-
Create Token
- Go to User Management.
- Select the user and generate a new API token.
- Copy and securely store the token.
-
Authenticate Webhook
- Use the API token in the
Authorizationheader of webhook requests.
- Use the API token in the
-
Integrate with Generic Connector
- Configure the connector to use the API token for secure and authenticated data reporting.
By following these procedures, administrators can effectively manage users, groups, and API tokens to maintain a secure environment within SyncNow.